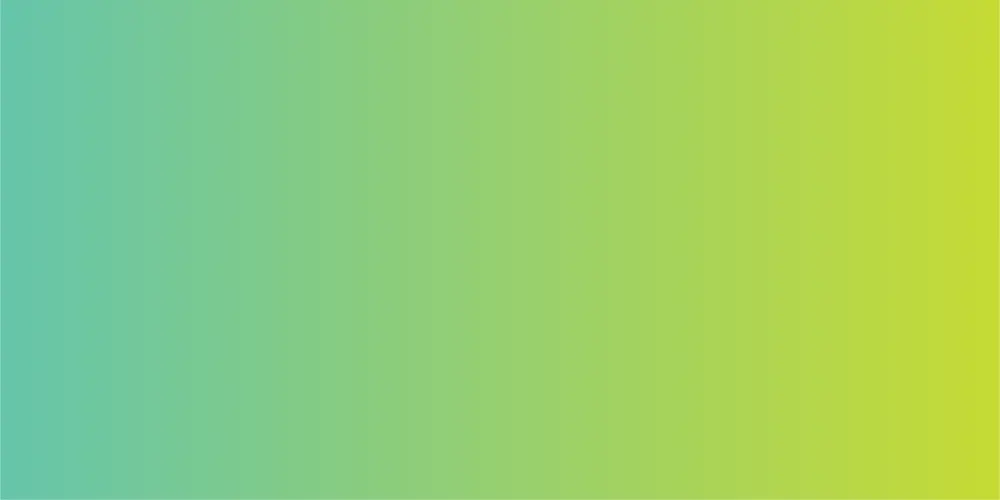
5 Tips to Use Zoom Like a Pro
Whether you’re a Zoom meeting regular, or you’re a business seeking to professionalize your use of the platform, Zoom has a lot to offer and explore.
At Happily we are Zoom pros. We proudly utilize and customize the Zoom experience for the majority of our consultations, meetings and virtual events. So we make it our business to keep up-to-date with the latest Zoom features, and to understand all the little and big ways that the software can best function behind-the-scenes, and on the main stage for audiences at virtual events.
Looking for more Zoom related content and information? You can find our ongoing collection of Zoom blog posts here.
Some quick tips and insights to level up your Zoom knowledge.
1. Make sure your Zoom version is up to date
Zoom is always updating and adding new features to their software and it can be easy to have a new update slip by you. Updating Zoom is a quick process and should only take a few minutes. Whenever you are prompted, hit that update button, or you can check via the Zoom desktop app through zoom.us > Check for updates…
2. Be across the different types of Zoom platforms
Zoom has and is continuing to evolve so much that Zoom is not the same Zoom for everyone. The various platforms include Zoom Meetings, Zoom Webinars, and (the latest one) Zoom Events. This is important to understand and ensure that you have the right platform that aligns with your needs and get the most out of your account.
Meetings vs Webinars vs Events:
-
Meetings are designed to be a collaborative event. All attendees are able to share their screen, turn on their video / audio, and see who else is in the meeting.
-
Webinars are designed so that the Host and any allocated panelists can enable their video, audio and screen share. Webinars allow ‘view-only’ attendees who have the ability to interact with Q&A, Chat, and Polls. The Host can also unmute attendees and attendees cannot rename themselves.
-
Events is a comprehensive platform that offers a simplified solution to allow users to create, host and manage virtual events. For more information check out events.zoom.us.
Video: 'Introducing Zoom Events' via Zoom on YouTube
3. Know the difference in Zoom roles
The roles in Zoom are important as they allow people access to certain features and functions during a meeting or event.
Host: The user that scheduled the meeting. They have full permissions to manage the meeting. There can only be one host of a meeting.
Co-Hosts: Shares most of the controls that Hosts have, allowing the Co-Host to manage the administrative side of the meeting, such as managing attendees. The Host must assign a Co-Host during the meeting. Co-Hosts cannot start a meeting. If a Host needs someone else to start the meeting, they can assign an Alternative Host.
Alternative Hosts: Shares the same controls as Co-Hosts, but can also start the meeting. Hosts can assign alternative hosts when they schedule a meeting.
4. Create a Virtual Experience with Immersive View
Zoom’s Immersive View is a large global virtual background that allows the Host to gather multiple participants together into one screen or ‘scene’ as Zoom calls it. At the same time it erases the background of each participant in the Immersive View. Taking advantage of this creative feature will make you look like a Zoom pro.
We broke down this feature when it first launched and shared everything you need to know to get started with Zoom's Immersive View.
Image: A screenshot from our Happily Zoom Immersive Webinar.
5. Look your best with the 'touch up' feature
Zoom has a basic ‘touch up’ feature that simply adds a soft-focus lens effect to smooth out skin tone and ease basic blemishes. It is scalable so you can add as much or as little blur that you feel comfortable with.
It can be found via zoom.us > Preferences… > Video > Touch up my appearance.
Bonus Tip! Zoom does have some more Studio Effects that you can add to your face. Head to zoom.us > Preferences… > Background & Filters > Studio Effects (in the bottom right hand corner). You can add a little natural color to your lips, or for a laugh add a comical mustache - either way, here is another feature you might not have known about before.

More from the Happily Blog




